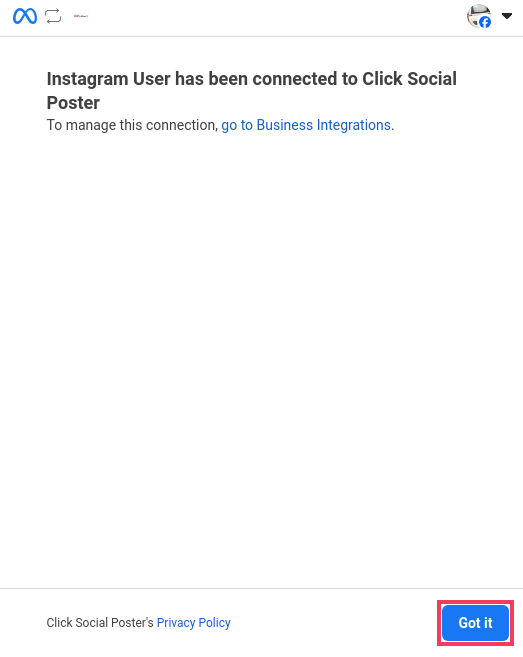You can connect your Instagram account either from the ClickSocial web application or the ClickSocial WordPress plugin.
Please note that Meta’s API for posting to your Instagram account requires that you have a Professional/Business Instagram account and it must be connected to a Facebook page. If your Instagram account is currently a Personal account, when you log into the account in the steps below it will automatically begin a process to convert the account.
Jump to Connecting from the WordPress Plugin
Connecting from the Web Application
- Log into clicksocial.com and go to your Dashboard.
- In the left menu, under Settings, click Connected Accounts.
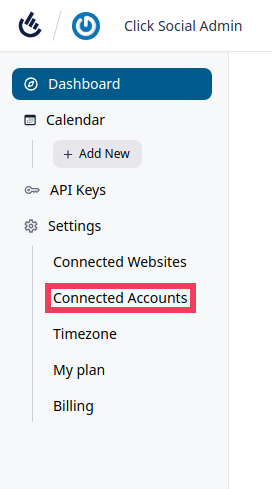
- Click Add New

- Click Connect to Instagram
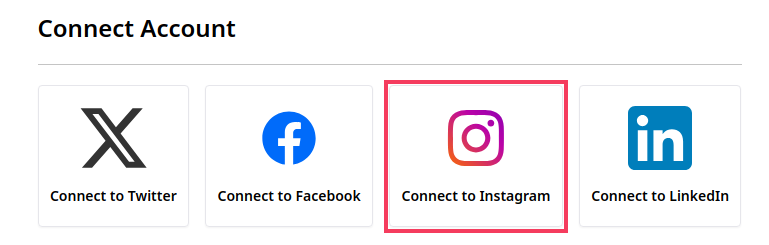
- If you are asked to log into your Facebook account, log in with your credentials.
- You’ll be redirected to Facebook to begin authorizing the app connection. Ensure you are logged into the correct Facebook Profile and click the button to continue
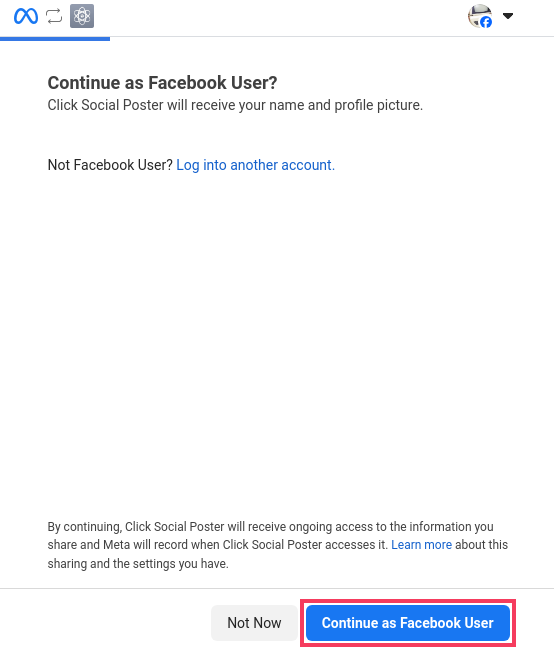
- Click Get Started. Log into Instagram if you are shown a login popup.
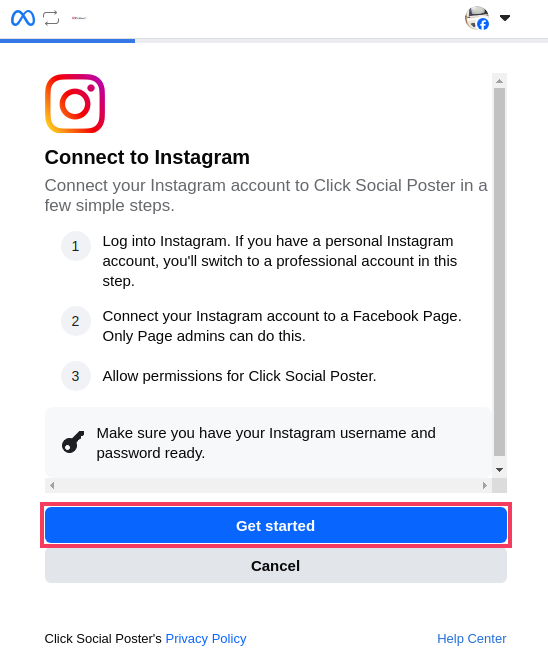
- If you are asked to log into your Instagram account, log in with your credentials.
- For profiles with Businesses associated, select to opt in to all current and future Businesses or only specific businesses.
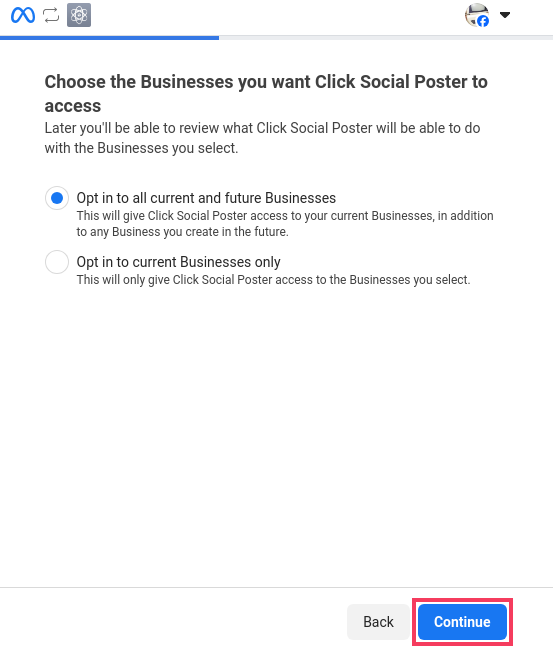
- Select to opt in to all current and future Pages or only specific Pages. You need to allow any pages that are linked to Instagram accounts you want to connect. If you don’t select to opt in to all current and future Pages, you may need to edit your app permissions in the future to connect new Instagram accounts. Click Continue.
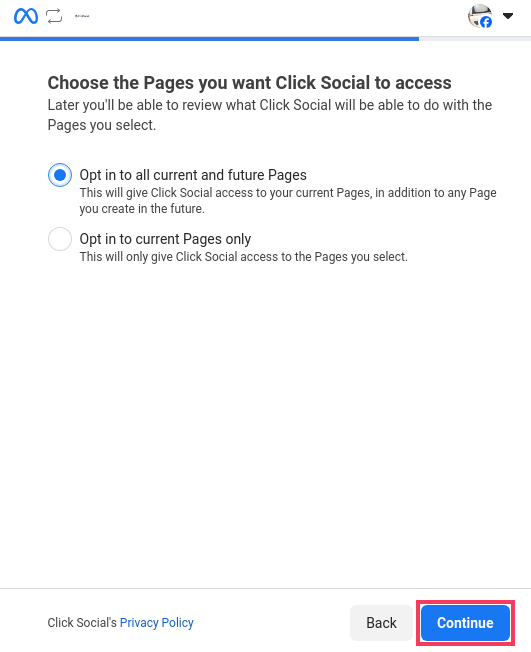
- Select to opt in to all current and future Instagram Accounts or only specific Instagram Accounts. If you don’t select to opt in to all current and future Instagram Accounts, you will need to edit your app permissions in the future to connect new Instagram accounts. Click Continue.
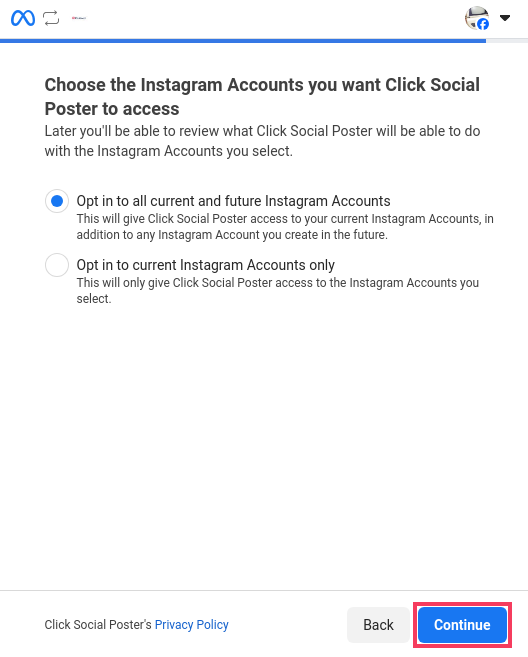
- Review your previous selections and click Save.
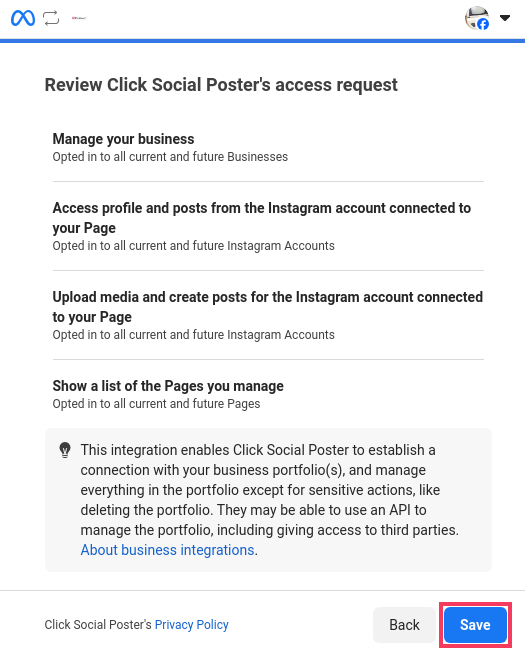
- Now you will receive confirmation that your Instagram account has been connected. Click the Got it button and you’ll be redirected back to ClickSocial
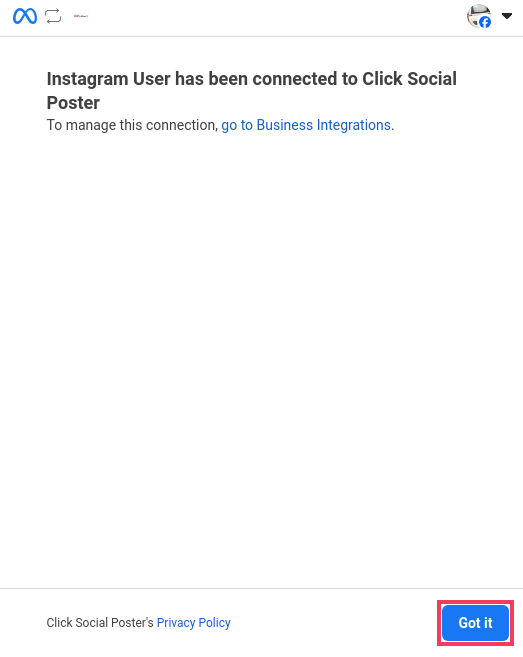
Connecting from the WordPress Plugin
- Log into your WordPress Dashboard
- Go to ClickSocial
- Under Connected Accounts, click Add New
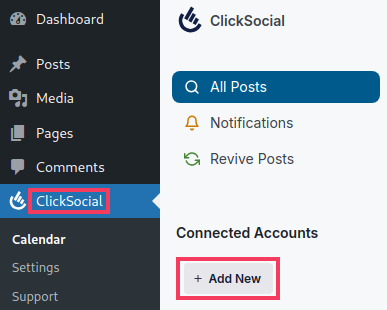
- Click Add Account

- Click Instagram

- If you are asked to log into your Facebook account, log in with your credentials.
- You’ll be redirected to Facebook to begin authorizing the app connection. Ensure you are logged into the correct Facebook Profile and click the button to continue
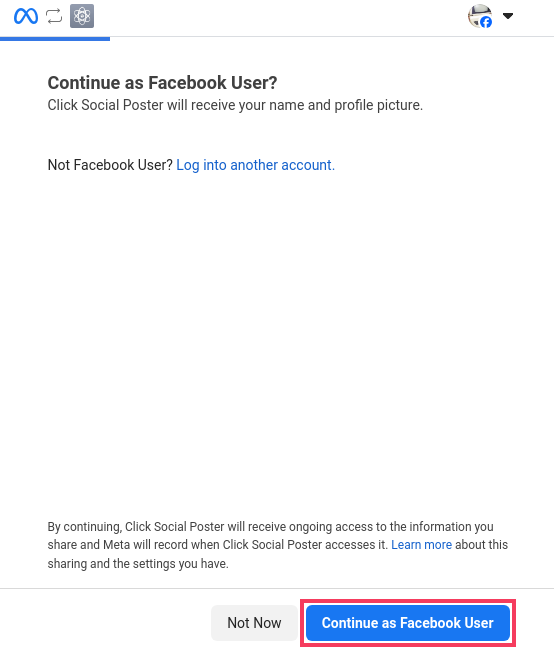
- Click Get Started. Log into Instagram if you are shown a login popup.
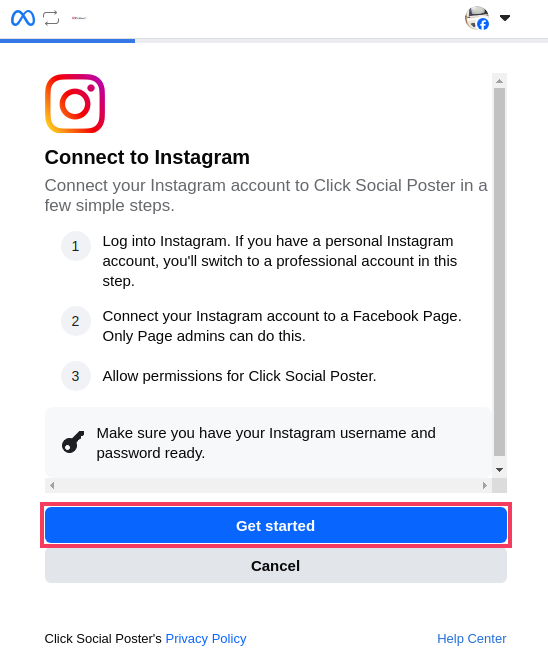
- If you are asked to log into your Instagram account, log in with your credentials.
- For profiles with Businesses associated, select to opt in to all current and future Businesses or only specific businesses.
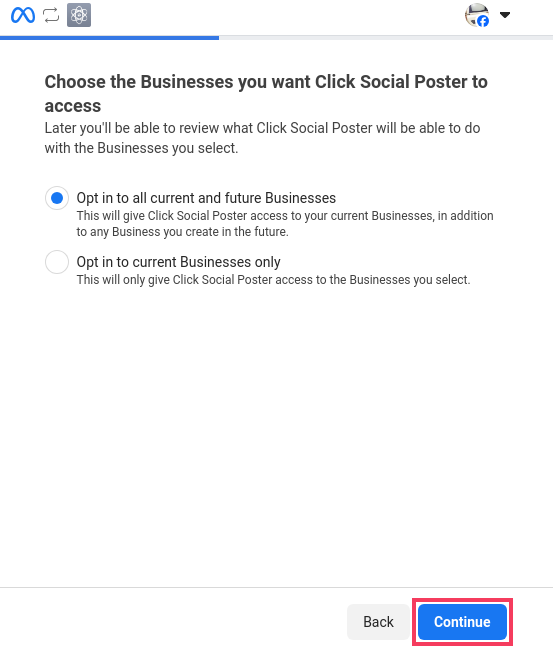
- Select to opt in to all current and future Pages or only specific Pages. You need to allow any pages that are linked to Instagram accounts you want to connect. If you don’t select to opt in to all current and future Pages, you may need to edit your app permissions in the future to connect new Instagram accounts. Click Continue.
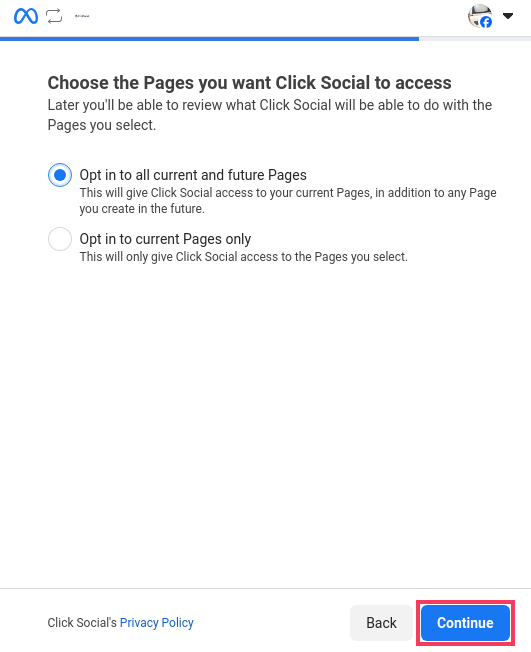
- Select to opt in to all current and future Instagram Accounts or only specific Instagram Accounts. If you don’t select to opt in to all current and future Instagram Accounts, you will need to edit your app permissions in the future to connect new Instagram accounts. Click Continue.
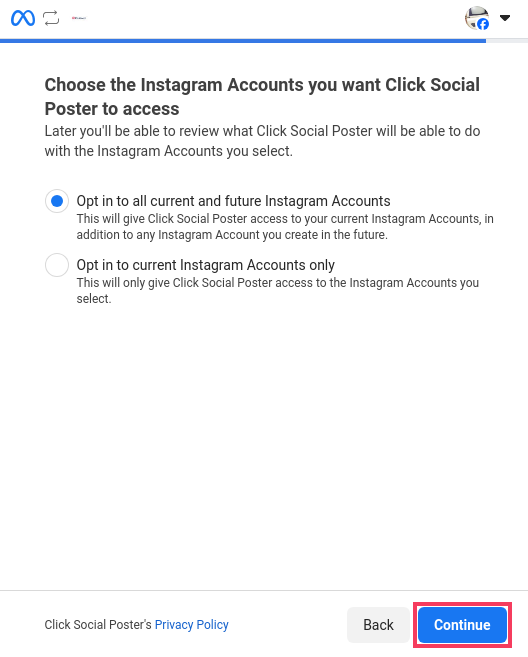
- Review your previous selections and click Save.
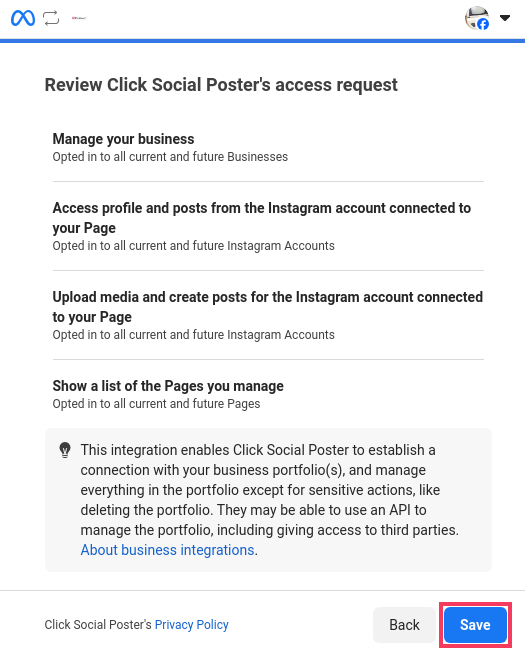
- Now you will receive confirmation that your Instagram account has been connected. Click the Got it button and you’ll be redirected back to your WordPress Dashboard.